
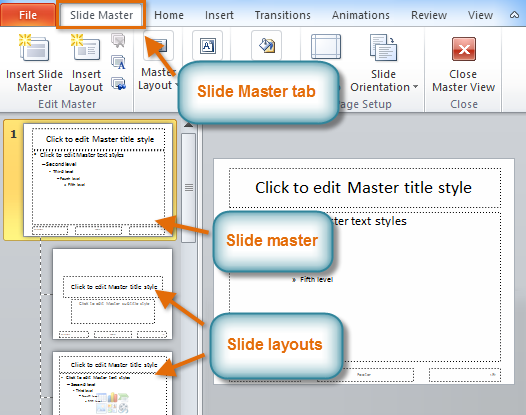
The Master is what controls how your slides will look: what fonts, colors, bullets, etc.
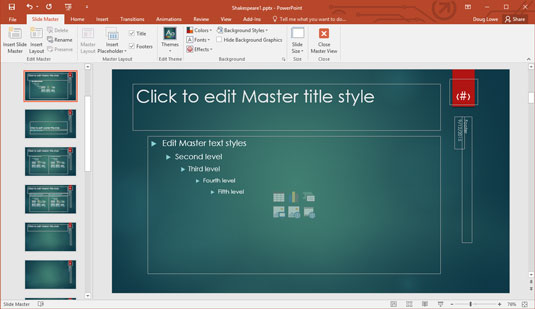
To go back to Normal view from Slide Master view, choose any of these options: Inserting New Placeholders in Slide Layouts.In subsequent tutorials, we explore options Once you are in Slide Master view, you can edit the actual Slide Master(s) and its Slide Layouts. Red within Figure 1, shown earlier on this page).Īnd click on the Slide Master button (highlighted in red within Figure 2). To access Slide Master view, you can choose from either of these two options: The Title and the Text placeholders these represent the title and body text in your slides respectively. The two most important placeholders here are The active slide in Figure 1 is the Slide Master itself.Make to these individual Slide layouts influences only the slides based on that particular layout. These are the same layouts that you see in theĬhanging Slide Layouts in PowerPoint tutorial). The smaller slide thumbnails represent individual Slide Layouts.The larger slide thumbnail represents the Slide Master, and changes made to the Slide Master influenceĪll the Slide Layouts contained within that particular Slide Master.
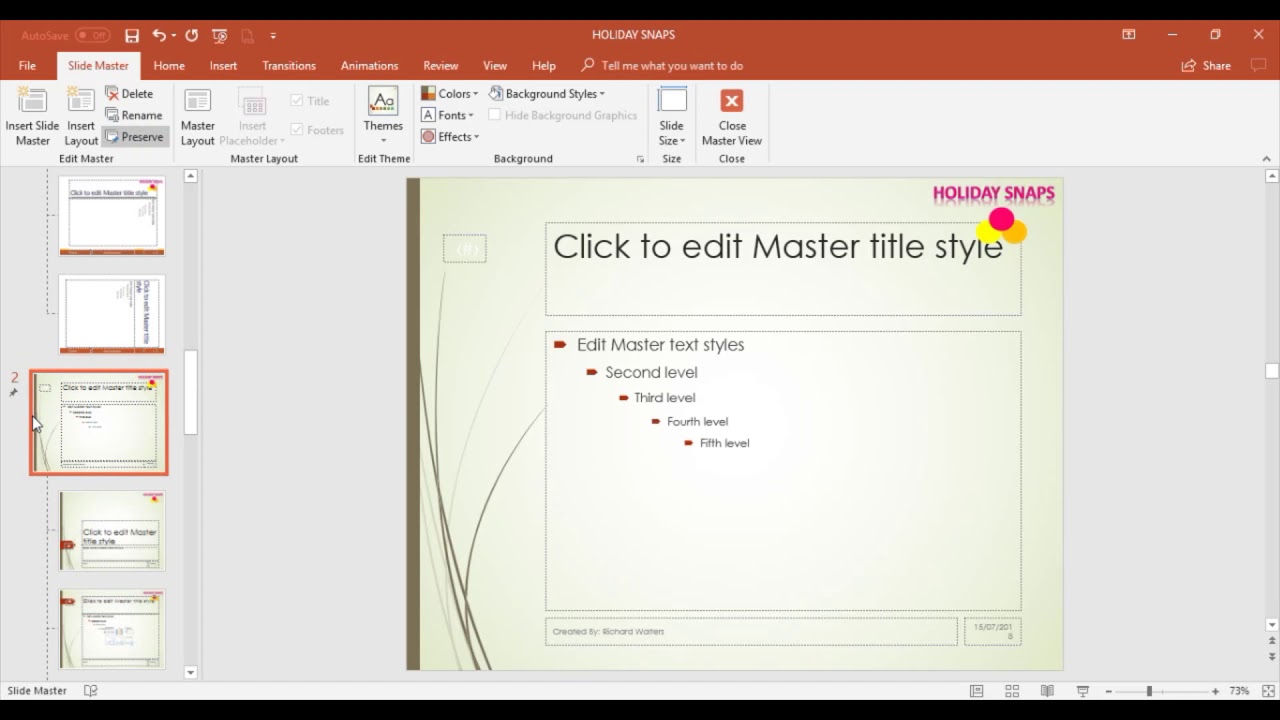
First, look at the pane on the left, and you will find one large slide thumbnail, and several smaller slide thumbnails below.Here are some guidelines on working in this view: We explain how you can bring upįigure 1: Slide Master view in PowerPoint 365 for Windowsįigure 1 above shows how a typical Slide Master looks like. You can see the Slide Master interface in Figure 1, below. Having said so, this page is not a tutorial on how you can make changes in the Slide Master but just a brief overview of how you canĪccess Slide Master view. Those edits also need to be made in the Slide Master. If you want the font size of your slide titles to be a little larger or smaller, then Slides, you will have to add the logo within the Slide Master. For example, if you want to make your company logo appear on all the View, these modifications will influence all slides within your presentation. Why? Because, if you make any changes or edits within this Slide Master View is an important view within


 0 kommentar(er)
0 kommentar(er)
